FTPクライアントFileZillaを使ってみた
 概要:
概要:
FTPクライアントとしては、日本では、特にFFFTPが有名なところであるが、今回は、海外で有名なFileZillaというFTPクライアントソフトを使ってみました。
どんな感じか、FFFTPとの違いなど感じてもらえれば幸いです。
|
ダウンロードしたセットアップファイルでインストールを実施
インストール自体は、英語ですが、ほとんどでデフォルトの設定のままでインストールして大丈夫です。
一応、下記の簡単な説明を入れておきます。
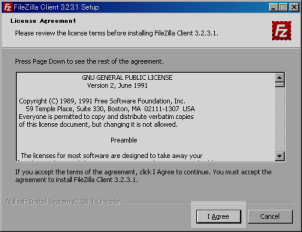
契約書の同意画面。特に問題なければ
"Agree"をクリックして次へ進む
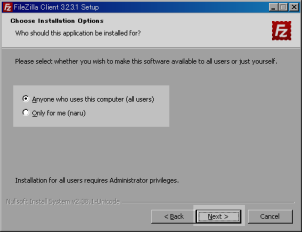
インストールするPCの全てのユーザで使用する(上段)か、現在のユーザのみ(下段)かをチェックし、
"Next"をクリックして次へ進む
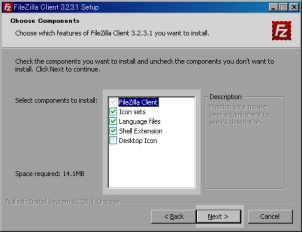
インストール対象にチェックを入れる。デフォルトのチェックで十分だが、デスクトップへのショートカットを必要とするなら
"DeskTop"にチェックを入れ、
"Next"をクリックして次へ進む
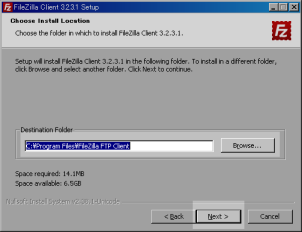
インストール先のフォルダを変更したければ、ここで、指定をする。指定の後、
"Next"をクリックして次へ進む
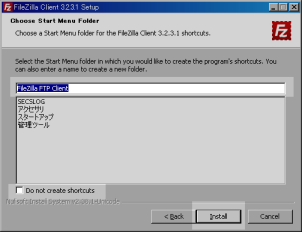
スタートメニューの項目名を指定する。
スタートメニューに入れたくない場合は、下段の"Do not create shortcut"にチェックを入れ、
"Install"をクリックするとインストールが実行する
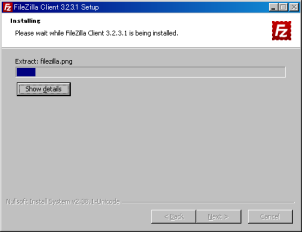
インストール実行中画面。
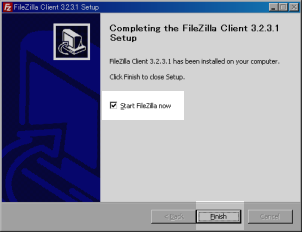
インストール完了画面。"Finish"をクリックするとFileZillaが起動する
FTPのサイトを設定する
サイトの設定は、左上図のように [ ファイル - サイトマネージャ ] を起動し、
左下図のようなサイトマネージャ画面で、"新しいサイト"ボタンをクリックします。
最低限、入力すべき内容は、下記の内容です。
|
新規サイトの設定すべき内容
|
| 新規サイト名 |
新規サイトの名称を指定する |
| ホスト名 |
FTPのホスト名、或いは、IPアドレスを指定する |
| ポート |
FTPサーバのポート番号を指定する(特別にポート番号を変えている場合を除き設定は不要である) |
| サーバの種類 |
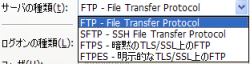
上記のように、対応しているFTPのサーバタイプがある。
単純なFTPサーバでないタイプに対応しているようなプロバイダでは、セキュリティの面からそちらを使った方が良い。
一般的に単純なFTPサーバがないプロバイダはないので、わからない場合は、"FTP"としておこう。
|
| ログオン種別 |
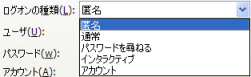
上記のように、サーバ側でログイン時に何を求めるか指定する。
一般的には、"通常"でユーザ、パスワードを下の欄に記入する。
|
| コメント |
このサイトについてのコメントを入れておくと、ツールチップで表示される |
入力を終えたら、"接続"で設定内容を確認の上、"了解"で保存します。
接続が行えない場合、
ほとんどは、ポート番号の誤りか、ログイン種別の誤り、プロキシ経由(詳細タブで無視できる)の問題だと思います。
プロバイダやサイト管理者に確認し、一つ一つ入力に誤りがないか確認してみてください。
アップロード、ダウンロードをしてみよう
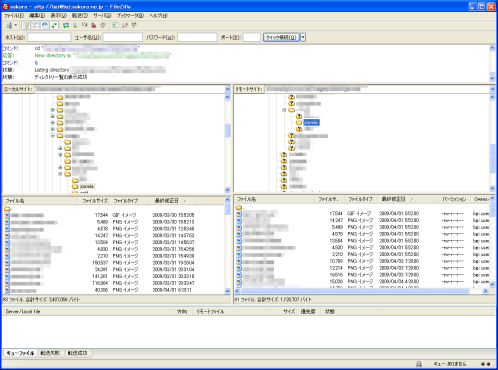
画面左側が、自PCのフォルダ(ディレクトリ)です。
画面右側が、FTPサイトのフォルダ(ディレクトリ)です。
アップロードをしてみよう
画面左側から、アップロードしたいフォルダ 或いは、ファイルを選択して、
右クリックしてみよう。
以下のような画面が表示されると思います。
 "アップロード"
"アップロード"をクリックするとアップロードを実施します。
"ファイルをキューに加える"とは、後でまとめて実行するため、予約を入れておくようなものです。(予約を入れ終えたら最後にツールバーか、メニュー [ 転送 - キューを処理する ] でアップロードを実施してください。)
このとき、画面右のアップロードしたいサイトのフォルダ(ディレクトリ)をあわせておくことをよく忘れがちなので、注意した方が良いと思います。
筆者もよく忘れて、ぜんぜん違うフォルダへアップロードしたりします。
ダウンロードをしてみよう
画面右側から、ダウンロードしたいフォルダ 或いは、ファイルを選択して、
右クリックしてみよう。
以下のような画面が表示されると思います。
 "ダウンロード"
"ダウンロード"をクリックするとダウンロードを実施します。
"ファイルをキューに加える"とは、後でまとめて実行するため、予約を入れておくようなものです。(予約を入れ終えたら最後にツールバーか、メニュー [ 転送 - キューを処理する ] でダウンロードを実施してください。)
このとき、画面右のダウンロードしたいPCのフォルダをあわせておくことをよく忘れがちなので、注意した方が良いと思います。
筆者もよく忘れて、ぜんぜん違うフォルダへダウンロードしたりします。
便利なSynchronized Browzing
Synchronized Browzingは、ローカルディレクトリとリモートディレクトリを連動して切り替えてくれる機能です。
例えば、FTPホストへ接続した後、ローカルディスクを切り替えると、同じように自動でリモートディレクトリも切り替えてくれます。
この機能を利用するためには、以下のような設定が必要です。
メニューの[ファイル] - [サイトマネージャ]をクリックし、サイトマネージャ画面を開きます。
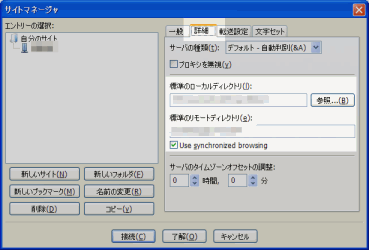
画面左側で、設定するFTPサイトを選択します。
画面右側で、詳細タブを選択します。
標準ローカルディレクトリ:
標準リモートディレクトリ:
上記項目にそれぞれ基準となるディレクトリを設定します。
例えば、FTPサイトのWEBサイトのルートディレクトリが"/home/user/www"で
そのローカルなバックアップディレクトリが"C:\wwww"だったとします。
この場合、以下のように設定します。
標準ローカルディレクトリ:C:\wwww
標準リモートディレクトリ:/home/user/www
最後に、
Use Synchronized Browzingにチェックを入れて、"了解"をクリックします。
接続してみよう
先の設定を終えたら、接続してみましょう。
リモートホストへ接続してみると、あらかじめ設定したディレクトリへローカルディレクトリもリモートディレクトリも変更されたことと思います。
何も設定しなかった場合は、ローカルディスクは、最後に使用したディレクトリでした。リモート側は、常にログインしたときのディレクトリでした。
実際にディレクトリをクリックしてみてください。ローカル、リモートどちらでも良いです。
一方のディレクトリを変更すると、自動で、もう一方のディレクトリも変更したと思います。
同じディレクトリ名が存在しないようなディレクトリをクリックすると、以下のようにエラーが表示されます。
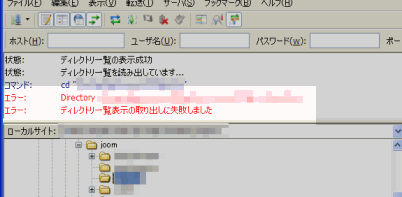
この後、同じディレクトリ名が存在するディレクトリへ切り替えると、また、最初のように連動して切り替わります。
筆者のように、よく切り替えを忘れる人間にとっては、非常に便利な機能のように思いました。
Synchronized Browzingを接続している状態から止めたい場合は、
メニューの[表示] - [Synchronized Browzing]をクリックし、チェックを外すと、いつでも解除できます。
また、
Synchronized Browzingを接続している状態から使う場合は、
ローカル、リモートをそれぞれ、基準となるディレクトリにあわせて
メニューの[表示] - [Synchronized Browzing]をクリックし、チェックを入れると、いつでも有効にできます。

FFFTPとの差は?
正直、それほどの差はないと思います。
ただ、このソフトウェアがオープンソースであることで、いろんな人の目でソースコードがチェックされているであろうことと、
筆者自身FFFTPに随分お世話になりましたが、このところ、FFFTPで、途中で、なぜかとまってしまう(エラーの場合もあれば、だんまりの場合もある)ことがよくありました。
そこで、色々をFTPクライアントソフトを探していたところオープンソースなFileZillaを見つけました。それにセキュアなSFTPにも対応していたこともあり、使ってみた・・というところです。
実際に使ってみて、FFFTPに慣れていた分、"右クリック"に少し戸惑いはありましたが、慣れれば快適です。
FFFTPに困ったら、使ってみるのも良いかもしれない・・と思います。いかがでしょうか。
 概要:
概要: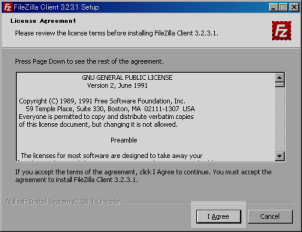
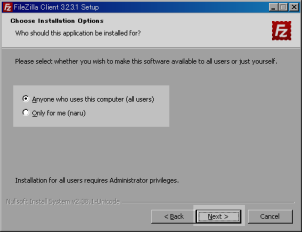
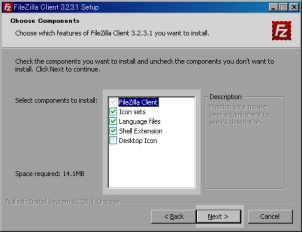
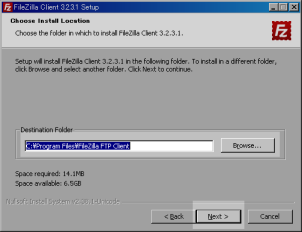
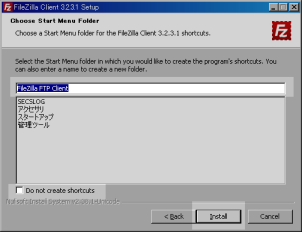
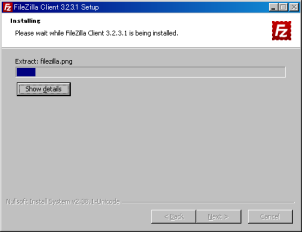
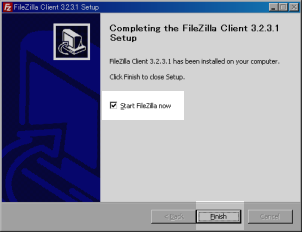


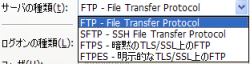
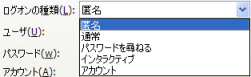
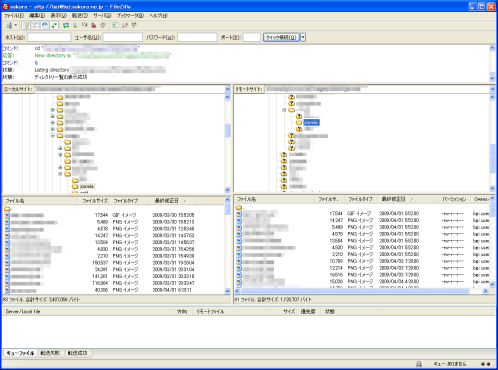


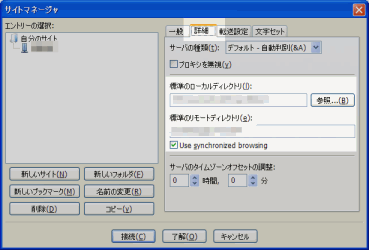
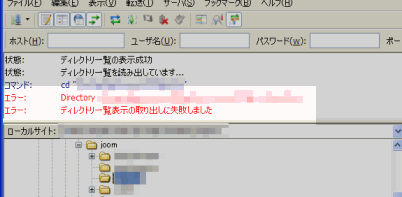

コメントをどうぞ